| |
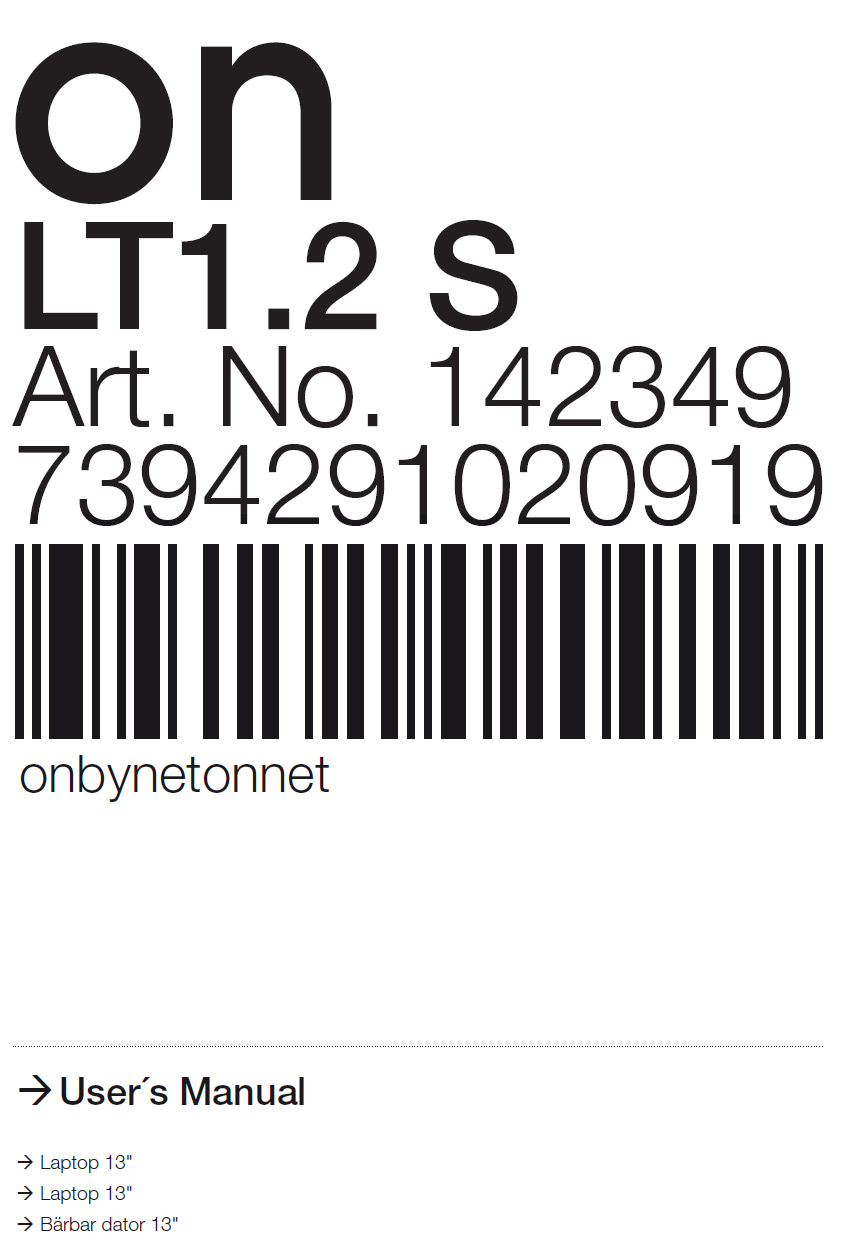 |
Opphavsrett
NetOnNet AB har opphavsretten til denne håndboken. Ingen deler av denne håndboken skal revideres, kopieres eller overføres på noen måte uten skriftlig samtykke fra NetOnNet.
Erklæring
Denne håndboken gir ingen garanti ellertilhørendeforsikringer. NetOnNet er ikke ansvarlig for direkte eller indirekte datatap på produktene som nevnes. All informasjon i denne
håndboken, inklusiv produktspesifikasjon, bilder og tekst, er bare ment som referanse. NetOnNet forbeholder seg retten til å oppdatere innholdet i denne håndboken uten forvarsel.
Varemerke
Varemerket som brukes i denne håndboken, er bare til tolkning.
Retningslinjer for driftsmiljø
- Ikke bruk laptopen i et støvfyllt eller skittent miljø. Ikke bruk laptopen på steder med høy luftfuktighet, slik som ute i regnvær eller i en fuktig kjeller. Aldri la laptopen bli stående
ved vannkokere eller kjeler hvor luften er fuktig.
- Ikke utsett laptopen for direkte sollys i lange perioder. Aldri la laptopen ligge i bilen i direkte sollys.
- Aldri dekk til luftehullene. Ikke bruk laptopen på myke underlag, slik som tepper eller sofaer. Dette for å sikre at kjølelegemet fungerer som det skal og PC-en ikke overopphettes.
Sørg også for å holde laptopen en viss avstand fra elektriske ovner eller ildsteder, med mindre det er god ventilasjon.
- Ikke plasser laptopen på steder med frost (under 0°C) eller høye temperaturer (over 50°C), da dette kan forårsake unormal maskinvarefunksjon.
- Ikke plasser laptopen i nærheten av magnetiske felt.
- Ikke plasser laptopen på ustabile traller, stoler eller skrivebord slik at den faller og blir skadet.
- Ikke sett tunge gjenstander oppå laptopen.
2
|
- Sørg for at laptopen ikke utsettes for støt eller slag. Bruk alltid riktig bæreveske, og ikke ha for mange ting i vesken, slik at ikke LCD-skjermen blir skadet.
- Aldri søl væske på laptopen. Ikke spis ved PC-en, og hold drikke på god avstand, slik at ikke mat eller drikke søles på noen av komponentene og forårsaker funksjonsfeil.
Ikke bruk laptopen når du har våte hender, slik at det ikke kommer vann inn i den.
- Slå av laptopen på fly under avgang eller landing. Ikke bruk laptopen i nærheten av medisinske apparater på sykehus.
Instruksjoner for bruk av laptopen
- Ikke bruk laptopen for lenge av gangen, da dette kan forårsake tretthet eller skader. Øynene kan bli overanstrengte av å se på LCD-skjermen. Det kan medføre muskelskader
å sitte i samme arbeidsstilling eller gjenta den samme operasjonen over lang tid, slik som langtids tasting på tastaturet eller bruk av touchpaden eller musen.
- Juster vinkelen på LCD-skjermen, høyden på skrivebordet og stolen du sitter på, slik at du får en mest mulig komfortabel og praktisk arbeidsstilling.
- Laptopen blir varm under bruk eller lading. Ikke plasser laptopen på knærne eller andre kroppsdeler, dette for å unngå ubehageligheter som følge av varmen fra PC-en.
- Ikke ta på eller trykk på LCD-skjermen med hendene, ettersom dette kan skade den. Aldri lukk laptopen på en voldsom måte.
- For å unngå overoppheting og sørge for at maskinen fungerer som den skal må luftehullene aldri tildekkes.
- Ikke putt gjenstander inn i luftehullene eller andre åpninger på laptopen, da dette kan skade de innvendige komponentene.
- Dersom laptopen ikke lar seg lukke på vanlig måte, må du holde strømbryteren inne i minst 4 sekunder for å slå den av.
|
Instruksjoner for riktig bruk av LCD-skjermen
- For at ikke laptopen skal bli skadet, må lokket med LCD-skjermen håndteres forsiktig ved åpning eller lukking.
- Ikke sett gjenstander på LCD-skjermen, da dette kan skade de innvendige komponentene.
- Ikke ta på LCD-skjermen med fingrene eller skarpe gjenstander.
- For å unngå riper må du ikke la harde gjenstander (som binders, klokker, belter osv.) komme i kontakt med LCD-skjermen.
- Ikke bruk kjemiske rengjøringsmidler til å rengjøre skjermen.
- Bruk en spesialklut til å tørke av skjermen. Ikke bruk hånden, da dette kan sette fingermerker.
- Unngå at det kommer væske ned i LCDskjermen, da dette kan skade de innvendige komponentene.
Instruksjoner for bruk av strømadapteren
- For at laptopen skal fungere normalt, må strømforsyningen som brukes, være i henhold til merkingen på adapteren. Hvis du ikke er sikker på spenningen der du skal
koble til, må du forhøre deg med strømleverandøren.
- Ikke bruk adaptere som ikke er godkjente, ei heller skal adapteren som følger med denne laptopen, brukes til annet elektrisk utstyr.
- Ikke plasser noen gjenstander på strømledningen, og ikke legg den på et sted hvor den lett kan bli tråkket på.
- Ta tak i støpselet når du skal trekke det ut av kontakten, ikke trekk i selve ledningen.
- Adaptere blir varmt under bruk, sørg for å plassere den et sted med god ventilasjon.
Forholdsregler for bruk av batteri
- Bare bruk batteriet som medfølger, eller kjøp et tilsvarende batteri av en av våre autoriserte distributører.
- Ikke sett inn batteriet igjen uten autorisasjon.
- Ikke lek med batteriet. Hold batteriet utenfor rekkevidde for barn.
3
|
- Håndter batteriet på en sikker måte. Aldri utsett batteriet for ild, da dette kan føre til eksplosjon.
- Kvitt deg med defekte batterieri henhold til lokale lover eller forskrifter, ikke kast det hvor som helst.
Rengjøring
- Slå av laptopen før rengjøring. Ta støpselet ut av kontakten og batteriet ut av maskinen.
- Bruk en spesialklut og vann ved rengjøring av laptopen. Ikke bruk sterke eller etsende materialer til rengjøring, og ei heller et kjemisk rensemiddel.
Service
- Ingen skal foreta service på laptopen uten tillatelse. Feil demontering kan føre til elektrisk støt eller andre farlige situasjoner. Kontakt våre teknikere hvis du har spørsmål.
- Ta vare på emballasjen, den kan brukes dersom laptopen må returneres for service.
- Se garantihåndboken for detaljerte garantibetingelser.
- Ta ut strømmen og forhør deg med våre teknikere i følgende situasjoner:
- Strømledningen og støpselet har blitt skadet.
- Det har kommet væske inn i maskinen.
- Laptopen har falt i gulvet, eller huset har sprukket.
|
Brukerhåndbok
Norsk
On – et annerledes merke
On er mer enn en merkevare. Det er en garanti. Når vi setter On på et av våre produkt, har vi jobbet hardt for å sikre at det er av høy kvalitet. At det er moderne, men likevel godt
testet. At det er bra designet, og har en pris som er konkurransedyktig. Kort sagt, On er en forlengelse av merkevaren NetOnNet.
Merkevaren On handler om å gjøre ting enkelt. Og det er akkurat det du forventer av en merkevare som kommer rett fra lagerhylla.
4
|
 |
Innhold |
1. Oversikt over den bærbare PC-en ..................................................................................................................................
1.1 Om denne håndboken ................................................................................................................................................
1.2 Sikkerhetsinformasjon ................................................................................................................................................
1.3 Informasjon om transport ............................................................................................................................................
1.4 Klargjøring før bruk ......................................................................................................................................................
|
6
6
6
8
8
|
2. Presentasjon av PC-ens deler .........................................................................................................................................
2.1 Overdel .........................................................................................................................................................................
2.2 Underdel .......................................................................................................................................................................
2.3 Høyre del ......................................................................................................................................................................
2.4 Venstre del ...................................................................................................................................................................
|
9
9
11
12
13
|
3. Førstegangs bruk ..............................................................................................................................................................
3.1 Strømforsyningssystem ..............................................................................................................................................
3.2 Bruke tastaturet ...........................................................................................................................................................
3.3 Bruke touchpaden .......................................................................................................................................................
3.4 Nettverkstilkoblinger ...................................................................................................................................................
|
14
14
19
23
24
|
Tillegg .....................................................................................................................................................................................
Tillegg A - Feilsøking og løsninger ..................................................................................................................................
Tillegg B - Spørsmål om batteriet ....................................................................................................................................
Tillegg C - Tekniske data .................................................................................................................................................
|
25
25
26
28
|
Ta hensyn til de understrekede varselmeldingene og advarslene, de kan hjelpe deg å gjennomføre spesielle operasjoner på en sikker måte. Følgende symboler brukes i denne brukerveiledningen:
 |
Fare for tap av data, skade på utstyr eller personlige sikkerhetsrisikoer som følge av feil bruk. |
 |
Mulig skade som følge av feil bruk. |
 |
Viktig informasjon og generelle merknader vedrørende bruk av laptopen. |
|
5
|
 |
Kapittel 1 Oversikt over den bærbare PC-en |
1.1 Om denne håndboken
1.2 Sikkerhetsinformasjon
1.3 Informasjon om transport
1.4 Klargjøring før bruk
1.1 Om denne håndboken
Innholdet i denne håndboken:
1. Kort innledning:
En presentasjon av den bærbare PC-en og håndboken.
2. Presentasjon av PC-ens deler
Presenterer alle deler av PC-en, varselmeldinger, vedlikehold osv.
3. Før bruk
Klargjøring og oppstartsprogrammets varselmeldinger.
4. Bruk
En grunnleggende bruksanvisning.
5. Tillegg
En presentasjon av tilbehør, dataterminologi og sikkerhetsinformasjon.
6
|
|
Bildene og ikonene i denne håndboken er kun ment som referanse. De kan avvike fra produktet du har kjøpt.
1.2 Sikkerhetsinformasjon
Varselmeldingene nedenfor hjelper deg å forlenge PC-ens levetid. Hvis du har spørsmål om bruk og du ikke finner svaret i håndboken, bør du henvende deg til fagpersoner. Ikke bruk strømkabler, tilbehør eller
andre eksterne enheter som er skadet.
Unngå at væsker som tynner, benzen eller andre kjemikalier kommer i kontakt med PC-en.
 |
Før PC-en skal rengjøres, må du trekke ut strømmen. Bruk deretter et rent gasbind e.l. med et rensemiddel og litt varmt vann til å rengjøre PC-en. Tørk av med en tørr klut til slutt.
|
|
|
 |
Kapittel 1 Oversikt over den bærbare PC-en |
 |
Ikke plasser PC-en på skrå eller ujevne gjenstander. Dersom huset blir skadet, må du ta kontakt med et servicesenter. |
 |
Ikke ta eller trykk på LCD-skjermen med fingrene. Ikke plasser PC-en på fingrene. Ikke plasser en annen bærbare PC på den bærbare PC-en. |
 |
Ikke bruk PC-en i et støvfylt eller skittent miljø. |
 |
Ikke plasser den bærbare PC-en på bena eller andre kroppsdeler, dette for å unngå brannskader. |
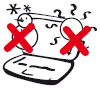 |
Temperatur: Driftstemperaturområdet er 0°C (32°F) til 40°C (104°F). |
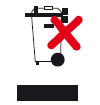 |
Ikke kast PC-en sammen med vanlig avfall. Den skal kastes i henhold til lokale forskrifter for elektroniske artikler. |
7
|
 |
Ikke plasser tunge gjenstander på eller koble ukjente enheter til PC-en. |
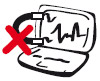 |
Ikke plasser PC-en i nærheten av magnetiske objekter. |
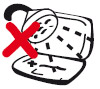 |
Unngå å utsette PC-en og tilbehøret for regn eller fuktig luft. Må ikke brukes i tordenvær. |
 |
Sikkerhetsadvarsel for batteri: Ikke kast batteriet i et ildsted. Ikke koble plusspolen til minuspolen. Ikke destruer batteriet på egenhånd. |
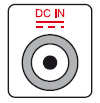 |
Inngangsspenning: Se spenningsmerket som er plassert uunder strømadaptere, og sørg for at strømadaptere kan brukes. |
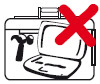 |
Ikke dekk til eller pakk ned PC-en mens den er slått på. Dette vil gå ut over luftsirkulasjonen og forårsake en svært høy temperatur i maskinen. |
|
 |
Kapittel 1 Oversikt over den bærbare PC-en |
1.3 Informasjon om transport
For å unngå skader på grensesnittet bør strømmen kuttes og alt tilbehør kobles fra før du bærer med deg PC-en. Harddiskens (HD) magnetiske hoder trekker seg tilbake når du
kutter strømmen, slik at harddiskens flater ikke får riper under transport. Bær den derfor ikke med deg mens strømmen er på. Sørg for at lokket er lukket og låst før du transporterer
maskinen, dette for å beskytte tastaturet og skjermen.
 |
Dersom PC-en ikke blir godt nok vedlikeholdt, vil overflaten miste glansen. Pass på så ikke overflaten blir skrapet eller ripet opp når du bærer den.
|
PC-veske
Du kan kjøpe en PC-veske for å beskytte den bærbare PC-en mot støv, vann, riper osv.
Lading av batteri
Hvis du ønsker å bruke batteriet som strømkilde, må du lade opp batteriet før lange reiser. Husk: PC-en begynner å lade straks du setter inn strømkontakten. Ladetiden vil imidlertid øke
dersom du bruker PC-en samtidig med at den lades.
Bruk i fly
Kontakt flyselskapet ditt hvis du vil bruke PCen mens du flyr, dette fordi de fleste flyselskaper har strenge regler for bruk av elektroniske apparater om bord. De tillater bruk av elektroniske
produkter når som helst bortsett fra ved avgang og landing.
 |
Det er tre sikkerhetskontroller på flyplassen: En røntgendetektor ved bagasjeinnsjekkingen, en magnetdetektor for personer som passerer
gjennom sikkerhetskontrollen, og en magnetisk detektorpinne som brukes på ting og personlige eiendeler du har på deg. Du kan legge den bærbare
PC-en under røntgendetektoren, men ikke la den gå i noen av de magnetiske detektorene.
|
8
|
1.4 Klargjøring før bruk
Koble til strømadapter
Alle bærbare PC-er er utstyrt med en strømadapter som forsyner PC-en med strøm når du kobler den til strømnettet. Den kan også brukes sammen med batteriet.
Åpne lokket
Åpne lokket forsiktig, slik at du ikke ødelegger det.
Slå på
Trykk én gang på strømbryteren når PC-en er åpnet. Sørg for at strømbryterlampen tennes når bryteren slås på.
 |
Aldri bær PC-en etter LCD-skjermen!
|
|
 |
Kapittel 2 Presentasjon av PC-ens deler |
2.1 Overdel
2.2 Underdel
2.3 Høyre del
2.4 Venstre del
 |
Bildene og ikonene i denne håndboken er bare ment som referanse. De kan avvike fra produktet du har kjøpt.
|
2.1 Overdel
Se komponentene på overdelen som vist under.
1. Kamera
Innebygd kamera som du kan bruke til å ta bilder eller video. Kameraet er kompatibelt med andre enheter og kan også brukes til videokonferanser.
2. Tastatur
Tastaturet på den bærbare PC-en er av standard størrelse. Du kan bruke begge hendene på det, noe som gjør det mer komfortabelt. Det finnes to Windows-funksjonsknapper.
Disse gjør det enklere å utnytte funksjonene i Windows.
|
|
3. Touchpad
Beveg fingeren for å styre musepekeren innenfor det effektive området.
4. Touchpad-knapper
Touchpad-knappene fungerer på samme måte som venstre og høyre museknapp, og du kan klikke, dobbeltklikke, dra, høyreklikke osv.
|
9
|
|
 |
Kapittel 2 Presentasjon av PC-ens deler |
5. Statuslampe front
Viser en rekke maskinvare-/programvarestatuser, som er forklart i detalj nedenfor.
6. Strømbryter
Strømbryteren brukes til å slå den bærebare PC-en av og på. Trykk på bryteren for å slå den av eller på. Du kan endre ulike seriemoduser for ulike handlinger i strømstyringsalternativene i kontrollpanelet.
7. Skjerm
Skjermen tilsvarer en vanlig PC-skjerm. Tørk av skjermen med en myk klut uten kjemisk væske. Du kan bruke litt vann om ønskelig.
8. Mikrofon (innebygd)
Den innebygde enkeltsporsmikrofonen kan brukes til videokonferanser taleinnspilling eller enkle lydopptak.
|
Statuslamper ((fra venstre til høyre)
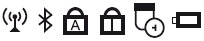 |
| 1. Lampe for trådløst nettverk |
2. Bluetooth-lampe |
| 3. Caps lock-lampe |
4. Num lock-lampe |
| 5. Harddisklampe |
6. Ladelampe for batteri |
 |
Ikke legg noe, slik som blyanter, papir osv., mellom LCD-skjermen og tastaturet, ettersom dette kan skade eller ripe opp LCD-skjermen. Ikke bruk
skurende rengjøringsmidler til å rengjøre LCDskjermen, da dette vil skade skjermen.
|
10
|
 |
Kapittel 2 Presentasjon av PC-ens deler |
2.2 Underdel
Se komponentene på PC-ens underdel som vist under.
 |
På grunn av forskjeller mellom ulike PC-typer kan det være avvik fra ikonene under.
|
 |
PC-ens underdel blir svært varm under bruk. Vær derfor forsiktig når PC-en er i bruk eller nylig har vært i bruk. Det er naturlig at PC-en blir varm under bruk eller lading. Ikke plasser den på et mykt
underlag som en seng eller sofa, ellers vil varmen fra PC-en slippes ut på en unormal måte. For å unngå forbrenning bør du ikke ha PC-en på bena eller andre kroppsdeler.
|
1. Høyttalere
Høyttalerne er plassert på undersiden av PCen, en på hver side.
|
|
2. Batteri
Batteriet lades opp automatisk når strømmen er koblet til. Når strømmen kuttes, forsynes den bærbare PC-en av strøm fra batteriet. Dermed kan du bruke den uansett hvor du befinner
deg. Batteriets levetid varierer avhengig av bruk og type.
3. PC-ens bakdeksel
Bakdekselet er til for å beskytte hovedkortet og komponentene på det.
|
11
|
 |
Kapittel 2 Presentasjon av PC-ens deler |
2.3 Høyre del
Se ikonene nedenfor for informasjon om komponentene på høyre side av PC-en.
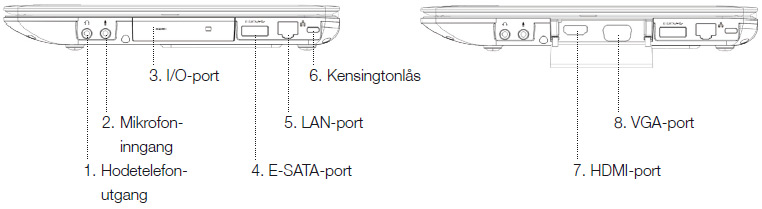
1. Hodetelefonutgang
Hodetelefonutgangen brukes til å koble til et lydanlegg eller hodetelefoner. De innebygde høyttalerne deaktiveres umiddelbart når utgangen er i bruk.
2. Mikrofoninngang
Denne mono mikrofoninngangen kan brukes til å koble til en ekstern mikrofon eller et utgangssignal fra en lydenhet. Den innebygde mikrofonen deaktiveres umiddelbart når inngangen
er i bruk. Denne funksjonen kan brukes til videokonferanser, taleinnspilling eller enkle lydopptak.
3. I/O-port
4. E-SATA-port
Brukes til å koble til E-SATA-enheter, teoretisk dataoverføringshastigheter på opptil 3 Gbps. E-SATA-porten støtter USB 2.0-standarden.
5. LAN-port
RJ-45LAN-porten gjør det mulig å koble til en vanlig Ethernet-kabel til et lokalt nettverk. Du kan bruke den innebygde porten uten ekstra adapter.
|
|
6. Kensingtonlås
Koble enheten til en sikkerhetslås.
 |
En sikkerhetslås brukes bare som et sikkerhetstiltak og kan ikke hindre feil bruk av stjålet utstyr.
|
7. HDMI-port
Du kan koble videoutstyr som TV-er eller projektorer til den bærbare PC-en.
8. VGA-port
D-sub-skjermport med 15-pinners støtteutstyr som er kompatibel med VGA-standarden, f.eks. en skjerm eller projektor, slik at du kan dra nytte av en større ekstern skjerm.
|
12
|
 |
Kapittel 2 Presentasjon av PC-ens deler |
2.4 Venstre del
Se ikonene nedenfor for informasjon om komponentene på venstre side av PC-en.
1. Strøminngang
Det medfølgende strømadaptere kan omforme vekselstrøm til likestrøm. Strømadaptere forsyner PC-en med strøm via denne pluggen, og sørger også for ladestrøm til batteriet. For
at ikke PC-en og batteriet skal bli skadet, må bare det medfølgende strømadaptere brukes.
 |
Strømadaptere blir varm under bruk. Adapteren må ikke dekkes til eller komme i kontakt med huden.
|
2. Luftehull
Luftehull for utslipp av varme, må ikke tildekkes.
|
|
3. USB 2.0-port
USB-porten er kompatibel med USB 2.0-enheter, som tastaturer, kameraer, harddisker, skrivere og skannere. Seriell overføringshastighet for USB 2.0 kan nå 480 Mbps.
4. Flerfunksjons kortleser
Denne interne minnekortleseren er mer praktisk og gir en raskere lesing enn de fleste av samme type, fordi den er utstyrt med en PCI-buss med høy båndbredde. Denne PC-en kan
lese fire typer kort: MS, SD, MMC og MSPRO.
|
13
|
 |
Kapittel 3 Førstegangs bruk |
3.1 Strømforsyningssystem
3.2 Tastaturets funksjoner
3.3 Bruke touchpaden
3.4 Nettverkstilkoblinger
3.1 Strømforsyningssystem
Bruke vekselstrøm
Både batteriet og strømadaptere kan brukes til å forsyne den bærbare PC-en med strøm. Strømadaptere omformer AC til DC via en kontakt. Det innebærer at du kan koble til en
hvilken som helst strømkontakt på 110V-120V eller 220V-240V uten å slå på noen bryter eller bruke kommutator. Ulike land kan bruke ulike
normalgrensesnitt for tilkobling til strømnettet.
 |
Du kan kjøpe en reisepakke til PC-en, med strømforsyningsadaptere, som kan brukes i alle land.
|
Sett inn AC-strømstøpselet i kontakten sammen med overspenningsvern og adapterkoblingen, og sett deretter DC BNC i strømpluggen.
Koble først adapteren til AC-kontakten, kontroller hvorvidt adapteren er kompatibel med kontakten eller ikke. Hvis adapterlampen lyser grønt, fungerer adaptere som den skal med riktig spenning.
 |
Hvis du bruker en annen strømadapter til den bærbare PC-en eller bruker det leverte adaptere til en annen elektronisk enhet, kan dette skade én av eller begge enhetene. Kontakt et servicesenter
ved røykutvikling eller unormalt høye temperaturer. Hvis du mistenker at adaptere er skadet, kontakter du ditt lokale servicesenter. Et skadet adapter kan skade batteriet og den bærbare PC-en.
|
14
|
|
 |
Bildene og ikonene i denne håndboken er kun ment som referanse. De kan avvike fra produktet du har kjøpt.
|
 |
Adaptere kan bli varmt. Adaptere må ikke tildekkes eller komme i kontakt med huden.
|
Bruke batteristrøm
Den bærbare PC-en er laget for å kunne brukes med den bærbare batteriserien. En batteriserie består av en batteripakke. En fulladet serie kan gi flere timer med strøm, og ved hjelp
av strømstyringsinnstillingene i BIOS kan du øke batteriets levetid.
|
|
 |
Kapittel 3 Førstegangs bruk |
Ta vare på batteriet
Som med andre batterier, kan batteripakken bare lades opp et begrenset antall ganger. Den perfekte temperaturen er 10-29°C. Ta hensyn til at den utvendige temperaturen er
høyere enn den innvendige. Uansett vil batteriets brukstid bli kortere og kortere etter hvert som det blir eldre. Da er den beste løsningen å kjøpe en ny batteripakke fra den lisensierte forhandleren.
 |
Ikke kast batteriet i peis/ovn. Kortslutt og demonter batteriet for sikkerhets skyld. Dersom batteripakkene fungerer unormalt, må du slå av PC-en og kontakte servicesenteret.
|
Starte opp den bærebare PC-en
Når du starter opp PC-en, vil du se oppstartsinformasjon på skjermen. Du kan justere lysstyrken med hurtigtasten ved behov. Hvis du trenger å gjøre innstillinger i BIOS eller endre
systemkonfigurasjon, trykker du raskt på F2 eller Del for å åpne BIOS-innstillingen. Trykk på Tab-tasten under oppstarten for oppstartsalternativer.
Trykker du samtidig på F8, åpnes avanserte innstillinger hvor du kan velge oppstartsmodell. Trykk ESC for å gå tilbake.
 |
Start PC-en på nytt etter 5 sekunder for å beskytte harddisken.
|
 |
Ikke dekk til eller pakk ned PC-en mens strømmen er på, da dette vil føre til høye temperaturer og påvirke ventilasjonen.
|
Selvtest ved oppstart
(POST - Power On Self Start)
Når PC-en slås på, kjører systemet en rekke programvarekontroller. Dette kalles POST (selvtest ved oppstart). Programvarekontroll-POST anses som en del av den permanente
konfigurasjonen. POST inneholder en maskinvarekonfigurasjonsoppføring som ble opprettet av BIOS-innstillingen for diagnostisering av systemet. Hvis POST finner avvik mellom
oppføringen og maskinvaren, får du opp en melding på skjermen om at du bør kjøre BIOS-innstillingen for å rette opp feilen. Etter en fullført test kan du få opp meldingen.
15
|
"BOOTMGR is missing: Press Ctrl + ALT+ Del to restart" dersom harddisken ikke laster inn noe operativsystem. Dette betyr at harddisken er kontrollert og det er klart for installasjon av operativsystemet.
Egenovervåking og registreringsteknikk
(SMART - Self Monitor And Record Technique)
Dersom egenovervåkingen av SMART analyserer og finner en feiltilstand med harddisken under POST, vises en advarsel. Ta sikkerhetskopi av viktige data på en ekstern harddisk
eller USB-disk, og kjør feilsøkingsprogrammet i Windows: Klikk Start > Datamaskin, høyreklikk på harddiskikonet og velg Egenskaper > Verktøy > Feilsøking for å begynne.
 |
Hvis det fremdeles vises en advarsel under oppstarten etter at du har kjørt diskgjenkjenningsprogrammet, må du levere maskinen til et servicesenter. Fortsatt bruk vil medføre tap av data.
|
Batteristrømregistrering
Batterisystemet bruker et "intelligent batteri"-system med Windows. Dette viser gjenværende batteristrøm. Et fulladet batteri kan forsyne PC-en i flere timer. Det nøyaktig antallet timer
avhenger imidlertid av strømsparingsfunksjoner, bruksvaner samt hvilken CPU-, RAM- og skjermstørrelse som brukes. Du kan undersøke hvor mye strøm det er igjen på batteriet, ved å
bevege pekeren til strømikonet på oppgavelinjen. Dette viser et batteri-ikon når PC-en kjøres på batteriet, og en kontakt på batteriet når strømmen er koblet til. Dobbeltklikk på ikonet
for mer informasjon om innstillingene.
 |
Du får opp en advarsel når det er lite batteristrøm igjen. PC-en går over i hvilemodus (STR-modus i Windows) hvis du ignorerer advarselen.
|
 |
STR-modus varer ikke lenge når det går tomt for strøm. Suspend-to-Disk (STD)-modus er ikke det samme som strømsparingsmodus. STD-modus trenger litt strøm og blir avbrutt når det er tomt for strøm.
|
|
 |
Kapittel 3 Førstegangs bruk |
Lading av batteripakke
Du må lade batteripakken når du skal ut og reise. Batteripakken begynner å lade straks adapteren settes i strømkontakten. Batteripakken bør fullades før førstegangs bruk. Det tar
noen timer å fullade PC-en når den er slått av og dobbelt så lang tid når den er slått på. Batterilampen slukkes når ladingen er fullført.
 |
Hvis temperaturen eller batterispenningen er for høy, slutter batteriet å lade. BIOS har en intelligent ladefunksjon. Hvis batteriets godkjenningsprosess har mislyktes, må du avbryte ladingen og kontakte
et servicesenter.
|
 |
Ikke la batteriet bli helt utladet. Batteripakken lades ut med tiden. Lad batteriet hver fjerde måned dersom det står ubrukt over lang tid, ellers vil det ikke lade.
|
Strømforsyningsalternativer
Strømbryteren kan brukes til å slå PC-en på eller av og sette maskinen i vente- eller dvalemodus. Alle mulige funksjoner for strømbryteren kan defineres under Strømalternativer i Kontrollpanelet.
Ved å høyreklikke på det aktuelle ikonet kan du skifte bruker, starte på nytt, sette PC-en i vente- eller strømsparingsmodus osv.
Starte på nytt
Etter at visse programmer er installert, kan systemet åpne en dialogboks som ber deg om å starte maskinen på nytt. Velg om du vil starte på nytt med én gang.
 |
Slå på maskinen 5 sekunder etter at den er slått av for å beskytte harddisken.
|
16
|
Tvungen avslutning
Dersom PC-en slår seg av eller starter på nytt på feil måte, kan du slå den av på følgende måte: Hold inn strømbryteren i mer enn 4 sekunder.
 |
Ikke slå av PC-en plutselig, dette kan føre til at data går tapt eller blir skadet.
|
Batteristyringsmodus
Den bærbare PC-en har noen automatiske eller modifiserbare funksjoner som kan bidra til å spare strøm, forlenge batteriets levetid og redusere den totale kostnaden. Du kan
administrere disse funksjonene ved å konfigurere strømmenyen i BIOS. ACPI-strømstyring kan gjøres via OS. Strømstyringsfunksjonen sørger for at alle komponenter kjører i lavstrømsmodus
for å spare så mye strøm som mulig samtidig som at systemets funksjoner opprettholdes.
Vente- og dvalemodus
(strømsparingsmodus)
Du finner strøminnstillingene under Windows > Kontrollpanel > Strømalternativer. Her kan du også angi at PC-en skal gå i vente-/dvalemodus eller slås av med strømbryteren eller når du lukker lokket.
Vente- og dvalemodus kan bidra til at noen komponenter sparer strøm. Når du gjenopptar arbeidet, returnerer systemet til den opprinnelige modusen. "Avslutt" lukker alle programmer
og operasjoner og spør deg om du vil lagre filer som ikke er lagret.
 |
Når PC-en er i vente- eller dvalemodus, kan den ikke kobles til nettverk eller utføre noen funksjoner.
|
|
 |
Kapittel 3 Førstegangs bruk |
Gå inn i og ut av ventemodus
Når maskinen går over i ventemodus, lagres data og arbeidstilstanden i minnet, og noen av PC-en komponenter lukkes. Minnet (RAM) trenger strøm for å lagre (oppdatere) data. Ved
å trykke på Start-knappen og deretter den lille pilen finner du ventemodusalternativet. Du kan også bruke Fn+F1 for å aktivere denne modusen, og en hvilken som helst tast unntatt Fn for å fortsette arbeidet.
Trykk på strømbryteren for å avslutte ventemodus. Strømlampen tennes, og skjermen vises slik den var da du aktiverte ventemodus.
 |
Strømlampen blinker mens PC-en går over i ventemodus.
|
 |
Hvis du har angitt at ventemodusen krever et passord, må du angi Windows-passordet når du skal fortsette arbeidet.
|
Gå inn i og ut av dvalemodus
Når PC-en går over i dvalemodus, lagres data og arbeidstilstanden på harddisken. I denne modusen må ikke minnet oppdateres på bestemte tidspunkter, og strømforbruket reduseres
derfor betydelig. PC-en trenger imidlertid litt strøm til noen av komponentene, for eksempel LAN. Dvalemodus er mer strømsparende enn ventemodus. Ved å trykke på Start-knappen
og deretter den lille pilen finner du dvalemodusalternativet. Trykk på strømbryteren for å starte maskinen igjen og fortsette arbeidet.
Trykk på strømbryteren for å avslutte dvalemodus. Strømlampen tennes, og skjermen vises slik den var da du aktiverte dvalemodus.
 |
Når PC-en går over i dvalemodus, slukkes strømlampen.
|
 |
Hvis du har angitt at dvalemodusen krever et passord, må du angi Windows-passordet når du skal fortsette arbeidet.
|
17
|
Bruke strømstyringsplaner
En strømstyringsplan er en samling systeminnstillinger. Strømstyringsplaner hjelper deg å spare strøm eller maksimere maskinens ytelse.
Du kan bruke følgende strømstyringsplaner:
• Høy ytelse
• Balansert
• Strømsparer
Du kan endre disse strømstyringsplanene under Strømalternativer.
Se den gjeldende planen
Klikk på strømikonet lengst til høyre på oppgavelinjen.
Eller
Velg Start > Kontrollpanel > Maskinvare og lyd > Strømalternativer.
Velg en annen strømstyringsplan
Klikk på strømikonet lengst til høyre på oppgavelinjen. Velg deretter en strømstyringsplan i listen.
Eller
1. Velg Start > Kontrollpanel > Maskinvare og lyd > Strømalternativer.
2. Velg en strømstyringsplan i listen over strømstyringsplaner.
3. Klikk OK.
Egendefinert strømstyringsplan
1. Velg Start > Kontrollpanel > Maskinvare og lyd > Strømalternativer
2. Velg en strømstyringsplan i listen over strømstyringsplaner.
3. Endre strømstyringsplanen ved behov.
4. Klikk OK.
|
 |
Kapittel 3 Førstegangs bruk |
Passordbeskyttelse ved reaktivering etter ventemodus
Følg disse trinnene for å angi et passord som trengs for å reaktivere etter ventemodus:
1. Høyreklikk på strømikonet på oppgavelinjen og klikk Strømalternativer, eller velg Start > Kontrollpanel > Maskinvare og lyd > Strømalternativer.
2. Klikk "Krev passord ved reaktivering".
3. Velg avkrysningsboksen "Krever passord" for reaktivering etter ventemodus.
4. Klikk Bruk.
Slå av enheter
 |
Ulagret informasjon vil gå tapt når enheter slås av.
|
Avslutt-kommandoen lukker alle åpne programmer (inklusiv operativsystemet), og slår deretter av skjermen og enhetene.
Du bør slå av enhetene i følgende situasjoner:
• Når du skal skifte batterier eller vedlikeholde enhetenes innvendige deler.
• Når alle enhetene vil være deaktivert eller koblet fra ekstern strømforsyning i lang tid.
Følg disse tre trinnene for å slå av enheter:
 |
Hvis enheten er i vente- eller hvilemodus, må du gå ut av denne modusen før du kan slå av enheten.
|
1. Lagre arbeidet og lukk alle åpne programmer.
2. Velg Start > Avslutt.
18
|
Hvis enheten ikke svarer, og du ikke kan bruke de ovennevnte trinnene for avslutning, kan du prøve følgende:
• Trykk CTRL + ALT + DEL. Klikk deretter Avslutt.
• Hold strømbryteren inne i minst 4 sekunder.
Varmestrømstyringsmodus
Det finnes tre typer strømstyringsalternativer for for PC-ens kjølesystem. Merk at disse metodene krever konfigurasjon. De følgende temperaturene gjelder for datamaskinhuset (ikke CPU-en):
1. Når temperaturen når maksgrensen for sikker temperatur, begynner sektoren å rotere.
2. Når temperaturen overskrider maks.grensen for sikker temperatur, reduserer CPU hastigheten, og temperaturen synker.
3. Når temperaturen overskrider maks.grensen for den høyeste sikre temperaturen, avsluttes systemet brått for at temperaturen skal reduseres.
|
 |
Kapittel 3 Førstegangs bruk |
3.2 Bruke tastaturet
Tastaturet brukes til å taste inn ord og kommandoer i inndataenheter.
Låsetaster
Det er tre låsetaster på tastaturet. De fungerer
som av/på-brytere for de aktuelle funksjonene
| Tast |
Beskrivelse |
 |
Når Caps Lock er på, skriver du bare med store bokstaver. Du ser statusen for Caps Lock ved hjelp av statuslampen. |
 |
Når Num Lock-tasten er på, er det innebygde talltastaturet aktivert. Alle tastene her tilsvarer kalkulatortaster (inklusiv de aritmetiske operatorene -, *, / og +) Hvis du vil importere store
tallmengder, er denne funksjonen svært nyttig. |
 |
Når Scr Lock-tasten er låst, kan du trykke på henholdsvis opp- ( ) eller nedtasten ( ) eller nedtasten ( ).
Skjermen blas da opp eller ned en linje. Scroll Lock-tasten virker ikke i alle programmer ).
Skjermen blas da opp eller ned en linje. Scroll Lock-tasten virker ikke i alle programmer
|
19
|
 |
Kapittel 3 Førstegangs bruk |
Talltastatur
Det innebygde talltastaturet tilsvarer
det på en stasjonær PC-en.

Når det innebygde talltastaturet er låst, kan du:
- Bruke talltastene på tastaturet til å skrive inn tall.
- Samtidig kan du bruke Fn-tasten sammen med tastene på det innebygde talltastaturet til å taste inn bokstaver. Trykk Shift samtidig for å få store bokstaver.
|
20
|
 |
Kapittel 3 Førstegangs bruk |
 |
Hurtigtaster
I dette avsnittet presenteres hurtigtastene på PC-ens tastatur. Alle hurtigtastene brukes med funksjonsknappen. |
|
Trykk  sammen med de følgende tastene for å bruke hurtigtasten. sammen med de følgende tastene for å bruke hurtigtasten. |
| |
Ikon |
Beskrivelse |
| Fn+F1 |
 |
Hvilemodus - Setter PC-en i hvilemodus (avhenger av innstillingene for hvilemodus i strømstyringskonfigurasjonen). |
| Fn+F2 |
 |
Bluetooth-enheter - Slår Bluetooth av eller på.
(Gjelder kun for modeller utstyrt med Bluetooth). |
| Fn+F3 |
 |
Trådløst nettverk - Slår det innebygde trådløse nettverkskortet av eller på. |
| Fn+F4 |
 |
Touchpad - Slår touchpaden av eller på. |
| Fn+F5 |
 |
Bakgrunnslys - Slår bakgrunnslyset på skjermen av eller på. |
| Fn+F6 |
 |
Ekstern skjerm - Veksler mellom bruk av den innebygde skjermen, ekstern skjerm (hvis tilkoblet) eller begge. |
| Fn+F7 |
 |
Økt lysstyrke - Øker skjermens lysstyrke. |
| Fn+F8 |
 |
Reduser lysstyrke - Reduserer skjermens lysstyrke. |
| Fn+F9 |
 |
Dempet lyd - Demper lyden. |
| Fn+F10 |
 |
Økt lydvolum - Øker lydvolumet. |
| Fn+F11 |
 |
Reduser lydvolum - Reduserer lydvolumet. |
| Fn+F12 |
 |
Kameraknapp - Slår kameraet av eller på. |
| Fn+Prt scr/Sys Rq |
|
Tar et øyeblikksfotografi av det aktuelle skjermbildet. |
| Fn+F |
|
Slår strømsparingsmodus av eller på. |
| Fn+C |
|
Slår lysmodus av eller på. |
| Fn+Ins/Numlk |
|
Aktiverer eller deaktiverer Num Lock. |
| Fn+Del/Scr Lk |
|
Aktiverer eller deaktiverer Scroll Lock. |
21
|
 |
Kapittel 3 Førstegangs bruk |
Windows-taster
Det er to taster på tastaturet som brukes til
Windows-spesifikke funksjoner.

| Tast |
Beskrivelse |
Windows-logotast
 |
Start-knapp, brukes til visse hurtigtastkombinasjoner.
Her er noen eksempler:
 + Tab (aktiverer program på oppgavelinjen) + Tab (aktiverer program på oppgavelinjen)
 + E (gå til "Min datamaskin") + E (gå til "Min datamaskin")
 + F (finn fil) + F (finn fil)
 + M (minimer alt) + M (minimer alt)
 + R (åpner Kjør-dialogboksen) + R (åpner Kjør-dialogboksen)
Skift +  + M (angre "Minimer alt") + M (angre "Minimer alt")
 + D (vis skrivebordet) + D (vis skrivebordet)
|
Programtast
 |
Åpner snarveismenyen (tilsvarer høyreklikk) |
22
|
 |
Kapittel 3 Førstegangs bruk |
3.3 Bruke touchpaden
Touchpaden kan bare styres med fingrene. Ettersom den aktiveres av statisk elektrisitet, kan den ikke betjenes med noe annet enn fingrene. Touchpadens hovedfunksjon er som
erstatning for en vanlig mus. Du kan bruke den til å plassere eller bla med musepekeren eller velge elementer på skjermen. Under finner du eksempler og tegninger for riktig bruk av touchpaden.
Grafisk forklaring for bruk av touchpaden
|
| Begrep |
Beskrivelse |
| Peke |
Plasser fingeren mitt på touchpaden og beveg den i den retningen du vil styre musepekeren. |
| Klikke |
Stopp pekeren på et element og trykk på knappen. |
| Dobbeltklikke |
Beveg musepekeren mot ikonet for programmet du vil kjøre, og trykk to ganger på venstre knapp eller trykk lett to ganger på touchpaden, og det aktuelle programmet startes opp. Hvis
oppholdet mellom de to trykkene er for langt, vil det ikke fungere. |
| Dra |
Velg et element og plasser det hvor som helst på skjermen. Beveg musepekeren mot elementet du vil velge, trykk på venstre knapp, og beveg det dit du vil plassere det før du slipper
det. Ellers kan du trykke lett på touchpaden for å velge elementet, deretter trykke lett på nytt og bevege fingeren på touchpaden for å angi hvor på skjermen du vil ha elementet. Når du
slipper fingeren, slippes elementet. |
Håndtere touchpaden
Touchpaden er et trykkfølsomt panel. Det kan bli skadet uten riktig vedlikehold. Merk deg følgende tiltak.
1. Unngå at skadelige stoffer, slik som smuss, væsker eller olje, kommer i kontakt med touchpaden.
2. Ikke ta på touchpaden med skitne eller våte hender.
3. Ikke skrap på touchpaden med negler eller andre harde ting.
4. Ikke plasser tunge gjenstander på touchpaden eller knappene.
|
|
 |
Etter at du har konfigurert programmet for touchpaden, kan du bruke programstyrt rullefunksjon for enklere å utforske Windows eller nettsider. Du
kan konfigurere hovedfunksjonene i Windowskontrollpanelet, slik at det blir mer praktisk å velge og trykke.
|
|
23
|
 |
Kapittel 3 Førstegangs bruk |
3.4 Nettverkstilkoblinger
Utstyr som støtter følgende typer Internetttilgang:
• Kabel – en RJ-45 nettverkskontakt kan brukes til å koble til Internett
• Trådløs - når du tar i bruk mobil Internetttilgang, kan du bruke den trådløse forbindelsen.
Koble til kabelbasert nettverk
LAN-tilkobling (LAN) krever en 8-pinners RJ-45-nettverkskabel (kjøpes separat).
Slik kobler du til nettverkskabler:
 |
For å redusere risikoen for elektrisk støt, brann eller skade på enhetene må du ikke sette en modemeller telefonkabel i RJ-45-kontakten.
|
1. Sett nettverkskabelen i nettverkskontakten på enheten (1).
2. Sett den andre enden av nettverkskabelen i et vegguttak (2).

Koble til et trådløst nettverk
Trådløs teknologi bruker radiobølger i stedet for en kabel til å overføre data.
Trådløs LAN (WLAN)-enhet - koble til PC-en på kontoret, hjemme og på flyplasser, hoteller, kafeer, skoler og andre offentlige steder med et trådløst lokalt nettverk (ofte kalt Wi-Fi-nettverk,
trådløst LAN eller WLAN). I et WLAN kommuniserer de ulike trådløse enhetene med en trådløs ruter eller et trådløst tilgangspunkt.
24
|
Industrimaskiner med støtte for følgende IEEEstandarder:
• 802.11b er den første bredt implementerte standarden. Den støtter en datahastighet på opptil 11 Mbps og en frekvens på 2.4 GHz.
• 802.11g støtter en datahastighet på opptil 54 Mbps og en frekvens på 2.4 GHz. 802.11g WLAN-utstyr er bakoverkompatibelt med 802.11b-utstyr, slik at det kan kjøres på samme nettverk.
Bruke en trådløs kontroller
Du kan bruke følgende funksjoner til å kontrollere trådløst utstyr:
• bryter for trådløse enheter
• kontrollere via operativsystemet
|
 |
Tillegg A Feilsøking og løsninger |
Ukjent grunn – systemet er ustabilt:
Starter ikke etter dvalemodus
1. Fjern utstyr som er installert etter at maskinen var ny (RAM, HD, WLAN, Bluetooth).
2. Prøv å gjenopprette en tidligere Windowskonfigurasjon hvis det ovennevnte ikke fungerer.
3. Kjør partisjonsgjenoppretting hvis problemet vedvarer.
4. Kontakt et lokalt servicesenter hvis problemet vedvarer.
 |
Ta sikkerhetskopi av alle data før gjenoppretting.
|
Maskinvareproblem – Innebygd kamera:
Det innebygde kameraet virker ikke
1. Bruk enhetsbehandling for å undersøke om det er et problem med kameraet.
2. Prøv å installere en ny kameradriver.
3. Dersom dette ikke løser problemet, oppgraderer du BIOS til den nyeste versjonen og prøver på nytt.
4. Kontakt et lokalt servicesenter hvis problemet vedvarer.
Maskinvareproblem – Batteri:
Batterivedlikehold
1. Batteriserien skal automatisk beskytte PC-en mot overbelastning, slik at den ikke blir skadet.
2. Det anbefales at du lader batteriet hver tredje måned.
Maskinvareproblem – WIFI:
Slik kontrollerer du om den bærbare PC-en har et innebygd trådløst nettverkskort installert?
Velg Kontrollpanel > Enhetsbehandling. I menyen Nettverkskort ser du om PC-en har et innebygd trådløst nettverkskort eller ikke.
25
|
|
Mekanisk spørsmål - Vifte/kjølelegeme:
Hvorfor er temperaturen fremdeles høy når viften går?
1. Kontroller at viften fungerer når CPU-temperaturen er høy og at ventilasjonen er som den skal.
2. Avslutt noen programmer hvis du kjører mange samtidig (på oppgavelinjen) for å redusere belastningen på systemet.
3. Problemet kan komme av et virus. Bruk et antivirusprogram.
4. Kjør partisjonsgjenoppretting hvis de ovennevnte metodene ikke løser problemet.
 |
Kopier alle data til en annen partisjon før du gjenoppretter.
|
 |
For å unngå virus bør du ikke koble til Internett før du installerer antivirusprogram og brannmur.
|
Ukjent grunn - Blå skjerm
Skjermen er blå etter at systemet er startet opp på nytt
1. Avinstaller utvidet minne. Hvis du har installert utvidet minne etter at du kjøpte PC-en, avslutter du og avinstallerer det utvidede minnet. Start deretter opp på nytt og se om PC-en fungerer som normalt.
Dersom alt er tilbake til normalt, kan det være du har installert inkompatibelt minne.
2. Avinstaller programvare. Du kan ha installert programvare som ikke er kompatibel med systemet. Prøv å avinstallere den i Windows sikkerhetsmodus.
3. Undersøk om det er virus på maskinen.
4. Hvis problemet vedvarer, må systemet gjenopprettes.
 |
Sikkerhetskopier dataene dine før gjenoppretting.
|
 |
Ikke koble til Internett før installering.
|
5. Kontakt ditt lokale servicesenter hvis problemet vedvarer.
|
|
 |
Tillegg B Spørsmål om batteriet |
Vedlikehold av nytt batteri:
Hvis batteriet brukes riktig, kan du øke batteriets levetid.
Husk følgende:
1. Det er en liten mengde reststrøm i det nye batteriet. Dette bør du bruke opp ved førstegangs bruk, og deretter lader du batteriet i minst 15 timer.
2. Etter at ladingen er fullført, bør batteriet bare lades når det er tomt for strøm. Andre og tredje lading skal være på minst 12 timer. Etter tredje gangs lading, er batteriet klart til normal bruk.
Batteriets levetid beregnes fra det tidspunktet det ble produsert. Så levetiden teller ned uavhengig av om du bruker batteriet eller ikke, og batteriet vil bli gradvis svakere.
Vanligvis kan et batteri lades og utlades 300-500 ganger.
26
|
|
Hvordan bedømmes batteristyrken?
1. Programmet Battery Mark brukes til å teste brukstiden til et nytt batteri. (Strømalternativer stilt til maks. batterimodus, det vil si lavest lysskarphet på skjermen, WLAN slått av, ingen
eksterne enheter og ingen skjermsparing)
2. Ved romtemperatur (25 °C) vil batteriets brukstid synke til 80-85 % av opprinnelig effekt etter 100 gangers lading og utlading. Etter 200 ganger vil den synke til 70-75 %
av opprinnelig effekt, og etter 300 ganger er den på 60-65 %.
3. Så hvis den opprinnelige brukstiden er ca. 3 timer, og du lader og lader ut batteriet fullstendig én gang om dagen, vil de 100 gangene være brukt i løpet av 3 måneder. På det tidspunktet har batteriets
kapasitet sunket til 2,4 timer, etter 6 måneder er den på 2 timer, og etter 1 år er kapasiteten 1,5 time.
4. Ettersom batteristyrken påvirkes av mange faktorer og det er stor forskjell i bruk, både når det gjelder omgivelser og metoder, er det vanskelig å bedømme batteriets kvalitet
og ytelse basert på tiden PC-en har vært i bruk. De angitte tidene er bare ment som referanse.
|
|
 |
Tillegg B Spørsmål om batteriet |
Faktorer som påvirker batteriets levetid og faktiske brukstid:
Ved bruk av bærbare PC-er kan enkelte faktorer lade ut batteriet, og også forårsake at brukstiden er under standarden. Det betyr
imidlertid ikke at det er noe feil med batteriets kvalitet eller ytelse.
Faktorer som påvirker batteriets brukstid:
1: Prosessorhastighet - Riktig installasjon av Intel-brikkesettdriverne sikrer at systemprosessoren med Intel Speed Stepteknologi justerer prosessorhastigheten, slik at batteriets brukstid økes.
2: Minne- og grafikkminnekapasiteten - Flere programmer legger beslag på en større del av harddiskkapasiteten for filutveksling (virtuelt minne), noe som fører til hyppig lesing fra og skriving til harddisken.
Dermed er det bra for batteriets brukstid å øke minnekapasiteten.
3: Noen programmer kjører ofte automatisk i bakgrunnen. Dette øker belastningen på prosessoren. Du kan lukke noen programmer, og bare ha de viktigste åpne.
4: Skjermens lysstyrke. Mindre lysstyrke = lenger batteritid. Du kan justere lysstyrken med funksjonstasten.
5: Strømstyring og Speed Step-konfigurasjon - Ulik konfigurasjon av strømstyringen påvirker batteriets brukstid.
6: Batteriets levetid - Gjennomsnittlig levetid for et batteri er 1 år. Ved økt bruk er det vanlig at batteriets levetid reduseres.
27
|
7: Belastningen på prosessoren og systemet ved bruk av dyptgående applikasjoner reduserer batteriets brukstid kraftig.
8: Trådløse enheter og Bluetooth-enheter øker batteriforbruket. Hvis du ikke trenger noen trådløs forbindelse, kan du bruke funksjonstastene på tastaturet til å slå den av, og spare strøm.
9: Omgivelsestemperatur ved bruk - Bruk under høye eller lave omgivelsestemperaturer påvirker den kjemiske sammensetningen i batterikjernen, og reduserer dermed batteriets bruks- og levetid.
Redusert eller mangelfull lading
Hvis det later til at batteriet ikke lades, batterilampen er av og/eller PC-en ikke lar seg starte opp på batteriet, må du levere PC-en til en lokal servicestasjon for kontroll av om dette er
et batteriproblem og batteriet må skiftes.
Ettersom batterier er forbruksvarer og garantiperioden er kort, kan det mot slutten av batteriets levetid hende det bare er mulig å bruke batteriet i noen få minutter selv når det
er fulladet. Da må du kanskje skifte ut batteriet.
|
 |
Tillegg C Tekniske data |
CPU
- Intel Arrandale-prosessor
Brikkesett
Systemminne
- To minnespor med støtte for maks. 4 GB
Skjerm
- 13,3" LCD-skjerm, LED-bakgrunnslys
- Oppløsning: 1366 x 768 (16:9)
Skjermkontroller
- ATI Mobility Radeon HD 5430
Tastatur
Touchpad
Harddisk
- 2,5" harddisk, 9,5 mm høy, SATA-grensesnitt
Lyd
- Ett uttak for tilkobling av hodetelefoner, høyttalere og PA-utstyr. Én mikrofoninngang.
Kamera
28
|
|
I/O-port
- Kortleser (støtter følgende minnekort: MS / MS Pro / SD / MMC) x 1
- Mini PCIE x 1
- HDMI x 1
- Mikrofoninngang x 1
- Hodetelefonutgang x 1
- USB 2.0 x 3, én til E-SATA & USB
- RJ45 x 1
- Strømkontakt x 1
- VGA-port x 1
Batteri
- 6-cellers litium-polymer-batteri med kapasitet på 3800 mAh og spenning på 11,1 V.
Nettverkskort
Trådløst nettverkskort
Dimensjoner
Vekt
|
|
|